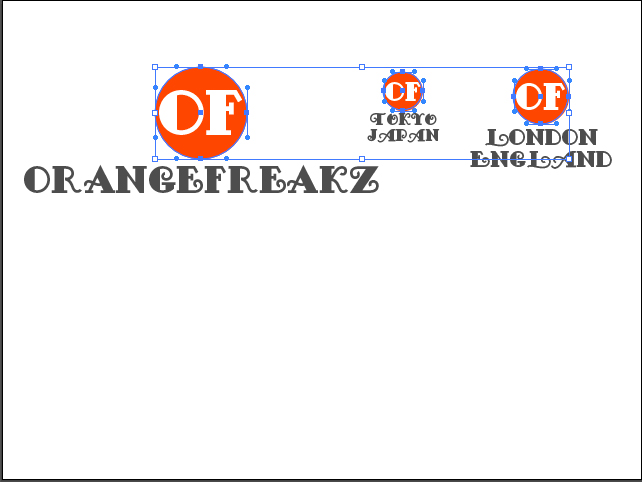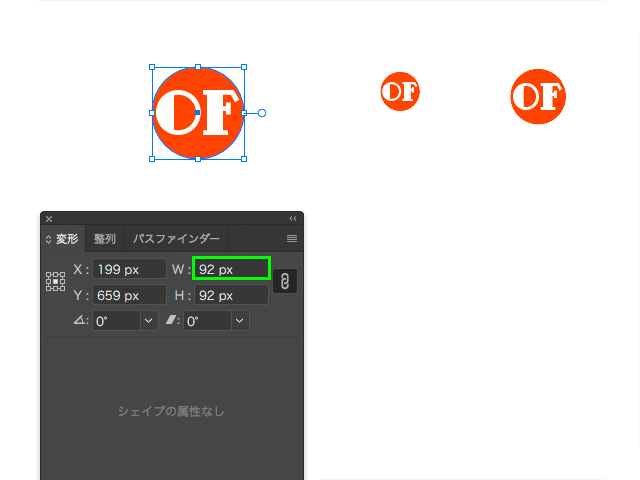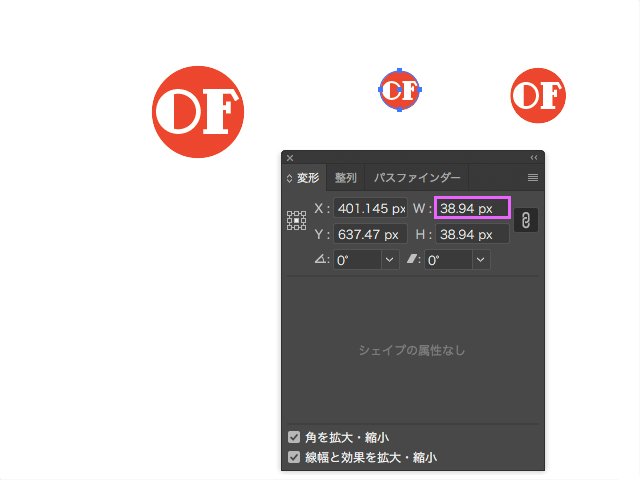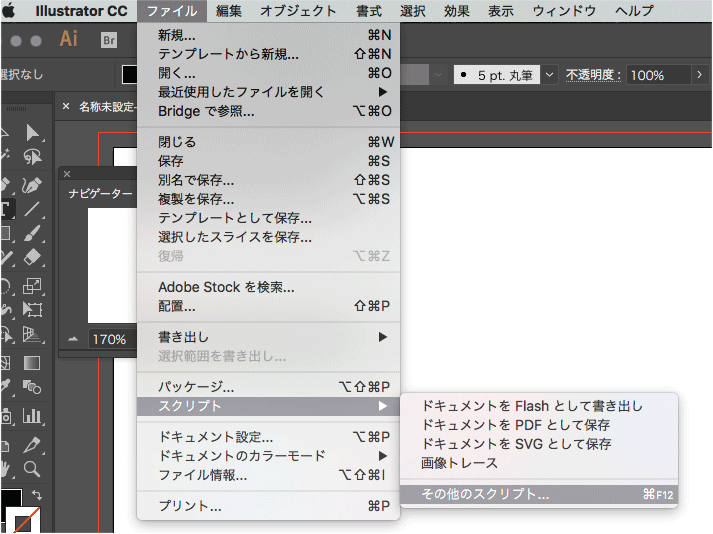[編集][キーボードショートカット]ポップアップメニューの[ツール]を[メニューコマンド]に変えて[編集]の中にある[消去]にショートカットを割り当てます。
ペーストしたいものがあるので⌘+Xでカットという訳には行かず、消去[delete]キーでいらないものを消去しなければいけなくて、しかもそれを何度も繰り返さなければいけない作業があったときに、いちいちマウスから右手を話すのが億劫で面倒だなと思って、左手だけで操作できるショートカットをこんな感じに設定してみました。
⌘+option+shift+X
初期設定ではこの組み合わせは他のショートカットに設定されてないはずです。